Canvas PS: The Ultimate Guide To Mastering Photoshop's Canvas Features
Hey there, creative minds! If you're diving into the world of Photoshop, you've probably come across the term "canvas." But what exactly is this canvas PS all about? Think of it as your digital canvas where all the magic happens. Whether you're designing graphics, editing photos, or creating digital art, understanding Photoshop's canvas is crucial. It's like setting up your art studio before you start painting, except this one is in the digital realm. So, let's dive in and uncover everything you need to know about canvas PS!
When it comes to digital art and design, Photoshop is the go-to tool for professionals and enthusiasts alike. One of the most fundamental aspects of Photoshop is its canvas feature. The canvas PS serves as the foundation for all your creative projects, providing the space where you bring your ideas to life. Understanding how to manipulate and optimize your canvas can significantly enhance your workflow and creativity.
Before we dive deeper, let's set the stage. This guide isn't just about the basics; we'll explore advanced techniques, tips, and tricks to help you master canvas PS. By the end of this article, you'll have a comprehensive understanding of how to use Photoshop's canvas effectively, making your design process smoother and more efficient. So, grab your favorite beverage, and let's get started!
- Divine Ruler The Ultimate Guide To Understanding Their Power And Legacy
- Who Is G Herbo Signed To A Deep Dive Into The Chicago Rappers Record Deal
Understanding Canvas PS: The Basics
What is Canvas PS?
Canvas PS is essentially the workspace where you create and edit your projects in Photoshop. It's the digital equivalent of a blank sheet of paper or an empty canvas in traditional art. The canvas sets the boundaries and resolution for your project, affecting how your final design will look when printed or displayed on a screen.
When you first open Photoshop, you're prompted to set up your canvas. This involves choosing the size, resolution, and color mode. These settings are crucial as they determine the quality and compatibility of your final output. For instance, if you're designing for print, you'll want a higher resolution (300 DPI) and CMYK color mode. On the other hand, web designs typically require a lower resolution (72 DPI) and RGB color mode.
Setting Up Your Canvas PS
Setting up your canvas PS correctly is the first step toward a successful project. Here are some key considerations:
- How To Get Sturgeon In Stardew Valley A Fishermans Ultimate Guide
- Best Mexican Food In Eugene Or A Flavorful Journey Through The Emerald City
- Size: Decide on the dimensions of your canvas based on your project's requirements. This could be in pixels, inches, or centimeters.
- Resolution: Choose the appropriate resolution (DPI) depending on whether your project is for print or web.
- Color Mode: Select between RGB (for digital screens) and CMYK (for print).
- Background Contents: You can start with a transparent background, white, or any custom color.
Remember, once you've set up your canvas, you can always adjust it using Photoshop's tools. However, it's best to get it right from the start to avoid complications later on.
Advanced Techniques for Canvas PS
Resizing Your Canvas PS
Sometimes, your project requirements change midway, or you need to adjust the canvas size to fit specific dimensions. Resizing your canvas PS is a straightforward process in Photoshop. You can increase or decrease the size while maintaining the aspect ratio or freely adjust it as needed.
To resize your canvas:
- Go to Image > Canvas Size.
- In the dialog box, enter the new dimensions.
- Choose the anchor point to determine where the canvas expands or contracts.
- Select the background fill color if you're expanding the canvas.
This feature is particularly useful for adding borders, creating negative space, or fitting your design into a specific layout.
Customizing Your Canvas PS
One of the great things about Photoshop is its flexibility. You can customize your canvas PS to suit your creative needs. From changing the background color to applying gradients or patterns, the possibilities are endless.
Here are some ways to customize your canvas:
- Gradient Background: Use the Gradient Tool to create a smooth transition between colors.
- Pattern Overlay: Apply patterns to your canvas for a textured look.
- Layer Effects: Add effects like bevels, shadows, or strokes to enhance your canvas.
These customizations can add depth and interest to your designs, making them stand out.
Canvas PS for Different Projects
Canvas PS for Print Design
If you're working on print materials like brochures, posters, or business cards, your canvas PS settings will differ from web designs. Print designs require higher resolution and a different color mode. Here are some tips:
- Set the resolution to 300 DPI for sharp, high-quality prints.
- Use CMYK color mode to ensure accurate color reproduction.
- Include bleed and crop marks if your design extends to the edges.
These settings help ensure that your printed materials look as intended, with vibrant colors and crisp details.
Canvas PS for Web Design
For web designs, the focus is on optimizing file size and ensuring compatibility across devices. Here's how to set up your canvas PS for web projects:
- Set the resolution to 72 DPI, which is standard for digital screens.
- Use RGB color mode for better display on screens.
- Consider responsive design principles to make your design adaptable to various screen sizes.
By tailoring your canvas PS settings to web standards, you can create designs that load quickly and look great on all devices.
Tips and Tricks for Mastering Canvas PS
Optimizing Your Workflow
Efficiency is key in any creative process. Here are some tips to help you optimize your workflow when working with canvas PS:
- Use Guides and Grids: These tools help you align elements precisely on your canvas.
- Organize Layers: Keep your layers well-organized to make editing easier.
- Save Presets: Save your frequently used canvas settings as presets for quick access.
These practices can save you time and reduce frustration, allowing you to focus more on the creative aspects of your work.
Avoiding Common Mistakes
Even seasoned designers make mistakes sometimes. Here are some common pitfalls to avoid when working with canvas PS:
- Incorrect Resolution: Always check the required resolution for your project to avoid blurry prints or pixelated images.
- Ignoring Color Mode: Using the wrong color mode can lead to unexpected color shifts when printing or displaying your designs.
- Overcomplicating the Design: Keep your canvas clean and clutter-free to maintain focus on the main elements.
By being aware of these potential errors, you can create more polished and professional designs.
Canvas PS: Tools and Features
Exploring the Canvas Tools
Photoshop offers a variety of tools to help you manipulate and enhance your canvas PS. Here are some essential tools to explore:
- Crop Tool: Resize and reposition your canvas by cropping out unwanted areas.
- Transform Tool: Scale, rotate, or skew your canvas to achieve the desired effect.
- Selection Tools: Use these to isolate parts of your canvas for editing.
These tools provide you with the flexibility to adjust and refine your canvas as needed, giving you more control over your designs.
Integrating Plugins and Extensions
To further enhance your canvas PS experience, consider integrating plugins and extensions. These add-ons can provide additional features and functionality, streamlining your workflow and expanding your creative possibilities.
Some popular plugins for canvas manipulation include:
- Panelicious: Offers a range of panels for enhanced productivity.
- Layer Cake: Helps manage and organize layers more effectively.
- PhotoScape: Provides additional editing tools and effects.
These plugins can take your canvas PS skills to the next level, making your design process more efficient and enjoyable.
Canvas PS: Best Practices
Maintaining Quality and Consistency
Consistency is key to creating professional-quality designs. Here are some best practices to help you maintain high standards when working with canvas PS:
- Set Standards: Establish guidelines for canvas size, resolution, and color mode to ensure uniformity across projects.
- Backup Regularly: Save your work frequently to avoid losing progress due to unexpected issues.
- Review and Refine: Regularly review your designs and make necessary adjustments to improve quality.
By following these practices, you can produce designs that meet or exceed client expectations and industry standards.
Staying Updated with Trends
The world of design is constantly evolving, and staying updated with the latest trends is crucial. Here are some ways to keep your canvas PS skills current:
- Follow Industry Blogs: Stay informed about the latest design trends and techniques.
- Participate in Online Communities: Engage with other designers to exchange ideas and insights.
- Take Online Courses: Expand your knowledge and skills through courses and tutorials.
By continuously learning and adapting, you can remain competitive and innovative in the ever-changing design landscape.
Conclusion
Canvas PS is more than just a workspace; it's the foundation of your creative journey in Photoshop. By understanding its features, customizing it to suit your needs, and following best practices, you can unlock your full creative potential. Remember, mastering canvas PS is a journey, and with practice and exploration, you'll become more proficient and confident in your designs.
So, what are you waiting for? Dive into Photoshop, experiment with your canvas PS, and let your creativity shine! Don't forget to share your experiences and tips in the comments below. And if you found this guide helpful, consider sharing it with fellow designers who might benefit from it. Happy designing!
Table of Contents
- Understanding Canvas PS: The Basics
- Advanced Techniques for Canvas PS
- Canvas PS for Different Projects
- Tips and Tricks for Mastering Canvas PS
- Canvas PS: Tools and Features
- Canvas PS: Best Practices
- What Is Gojos Domain Expansion A Deep Dive Into The Phenomenon
- Did P Diddy Really Pass Away Unveiling The Truth Behind The Rumors
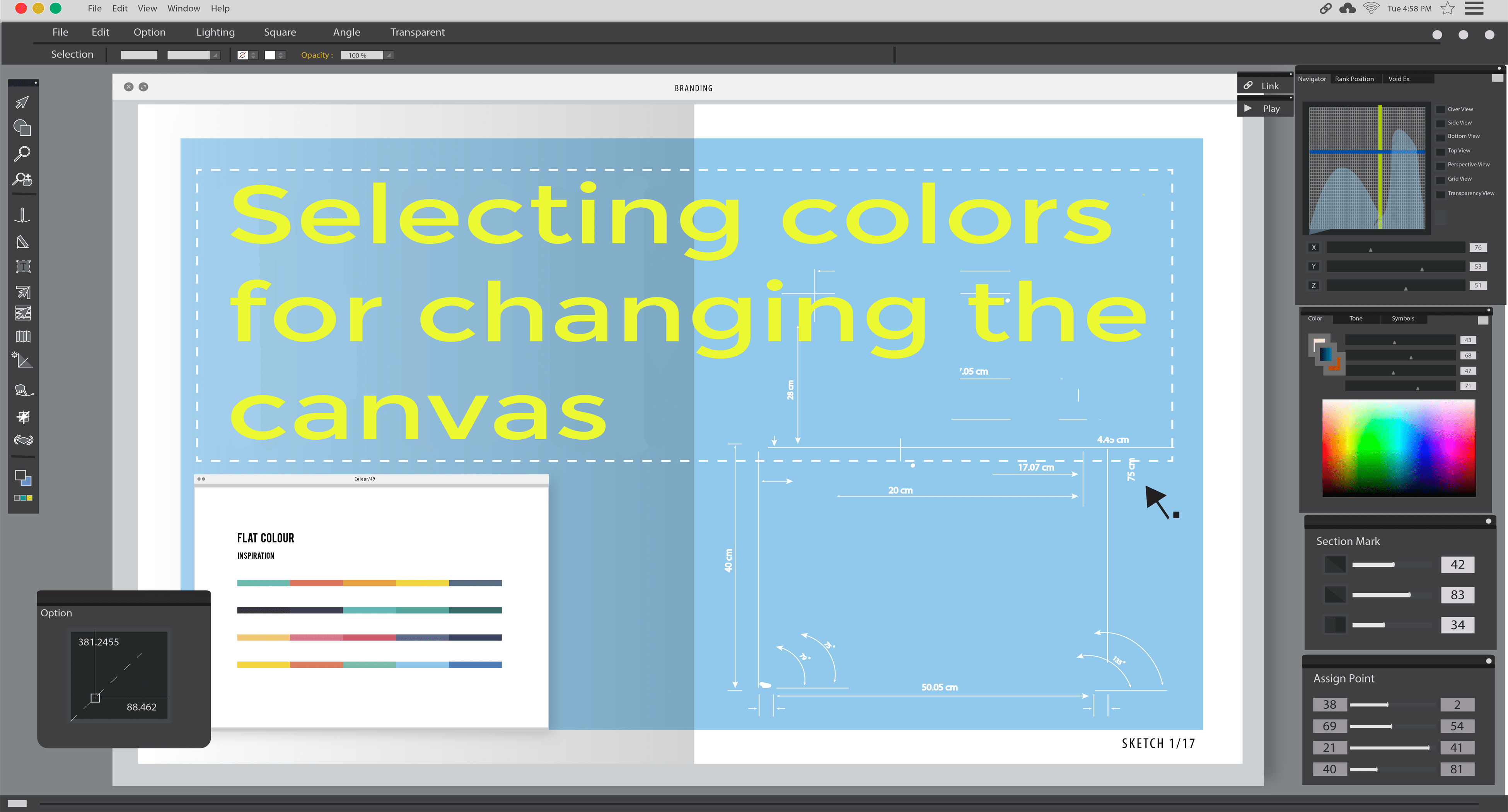
At first, you must choose the canvas size that you are going to use for

How to change canvas size in Adobe imagy
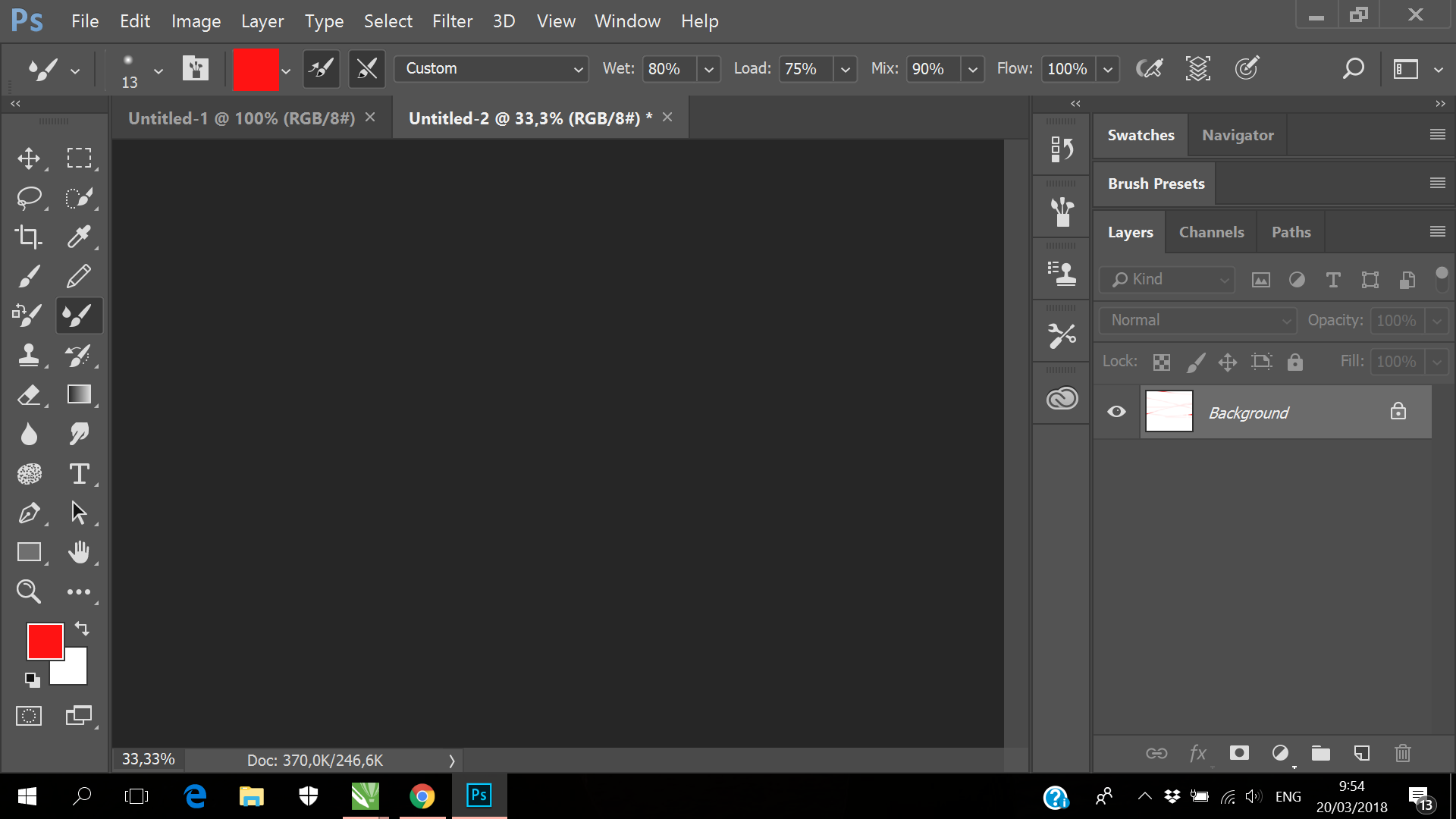
New canvas won't appear on Adobe CC2017 Adobe Community